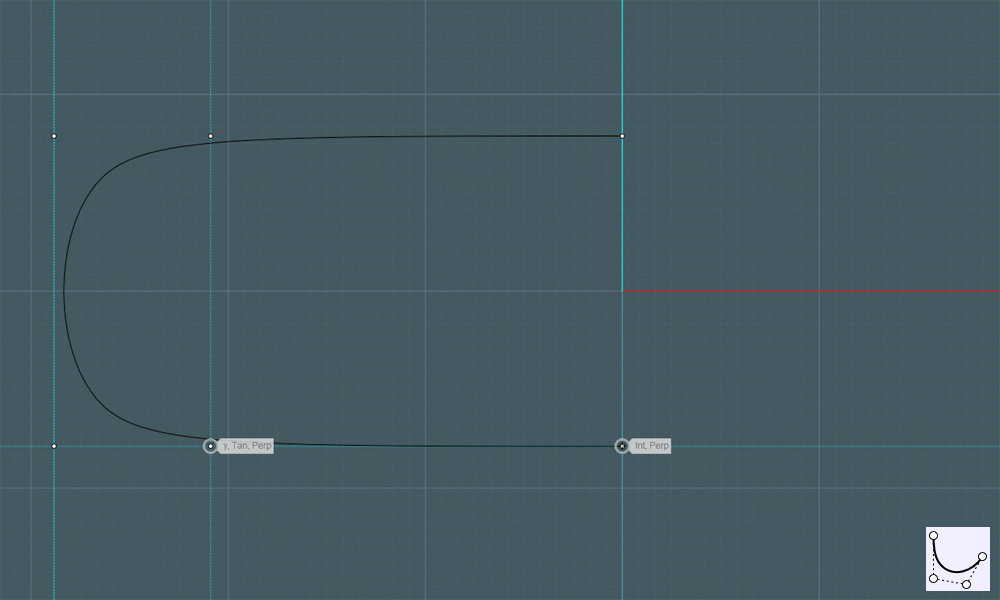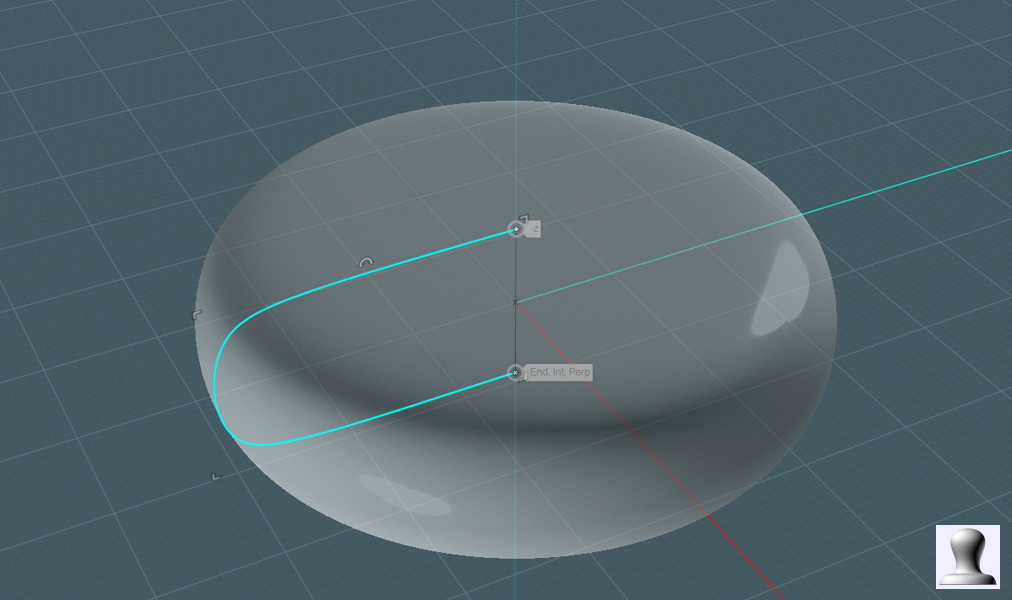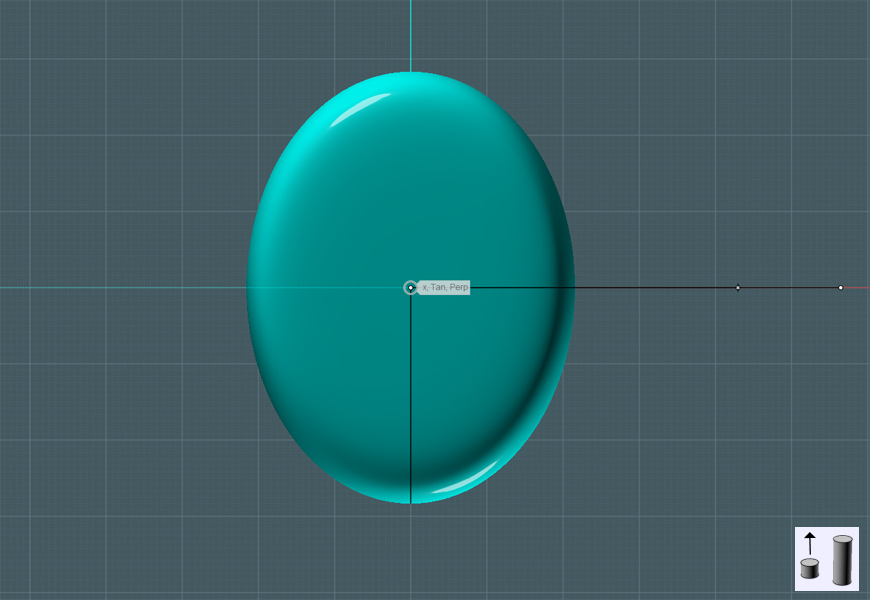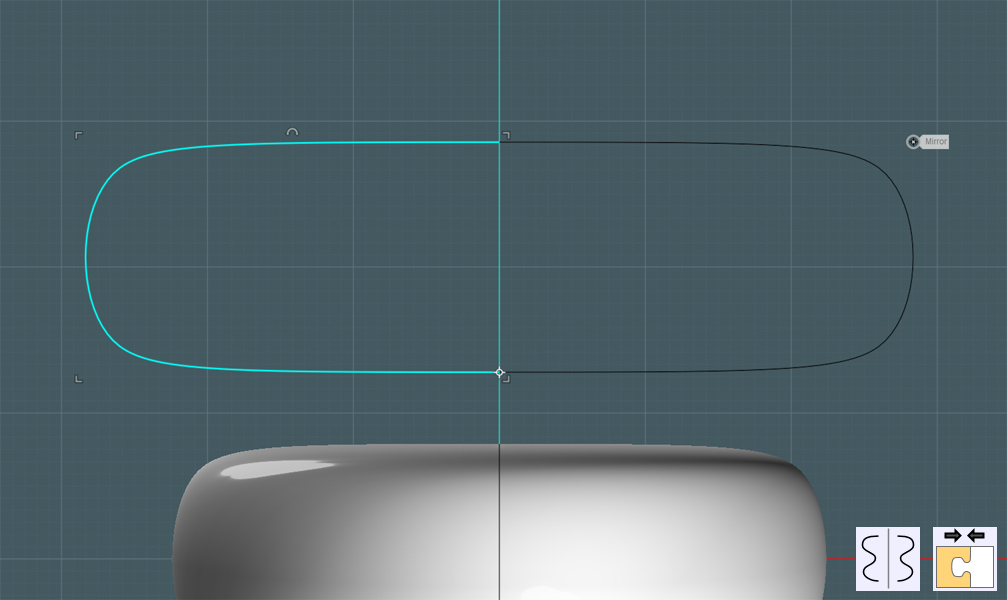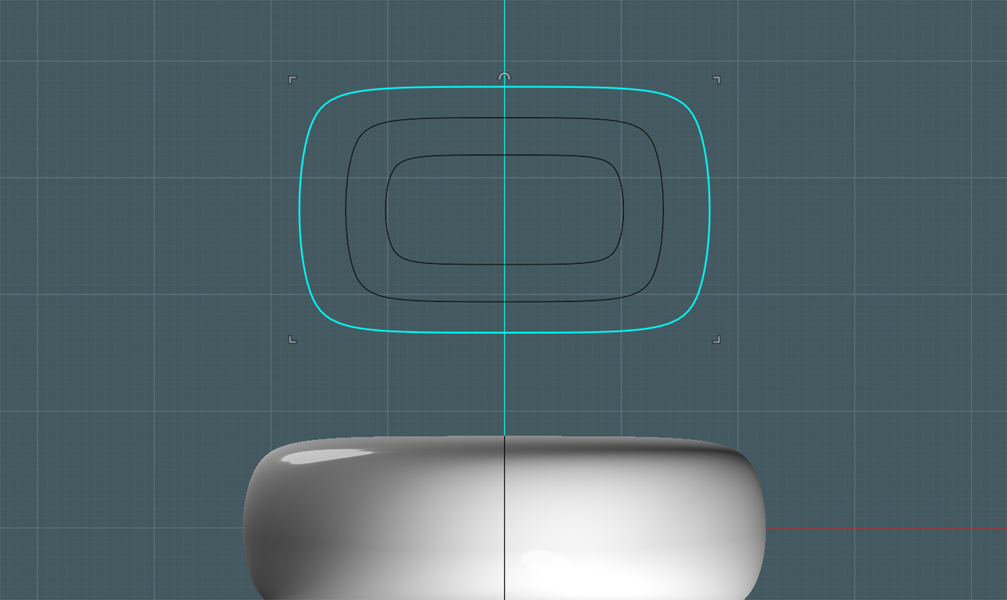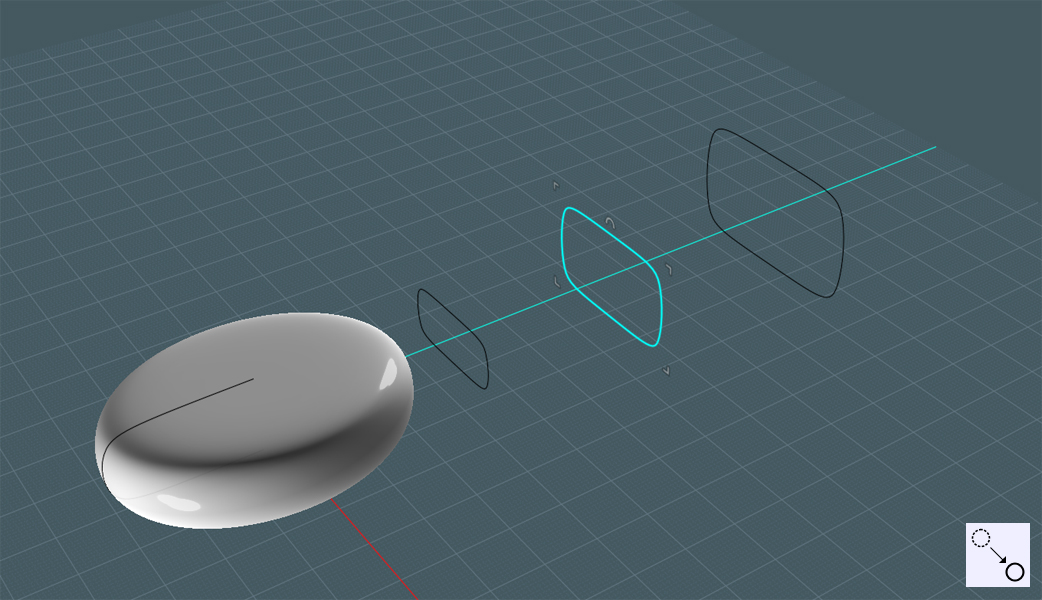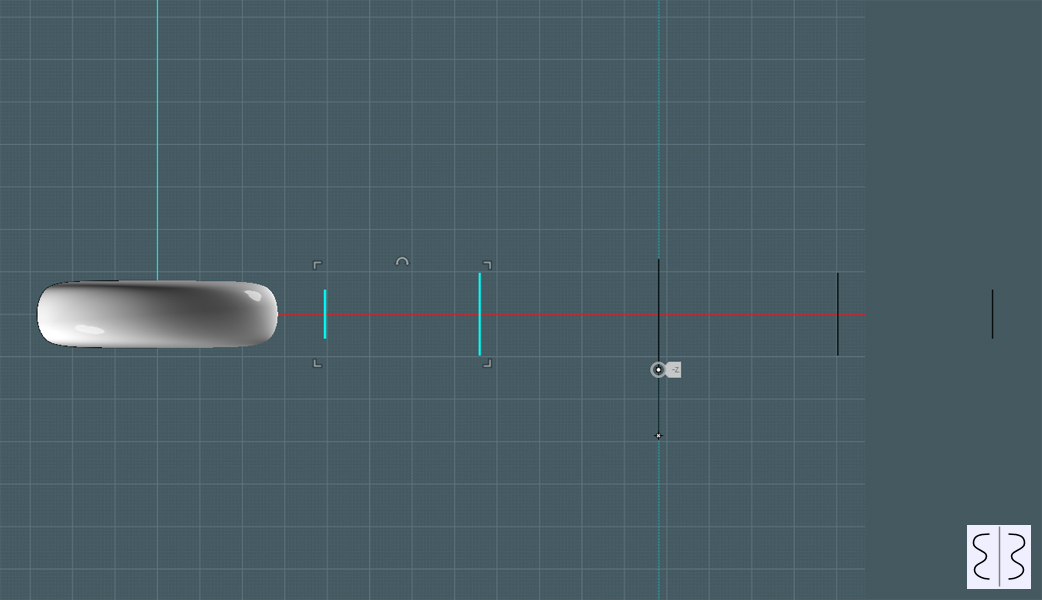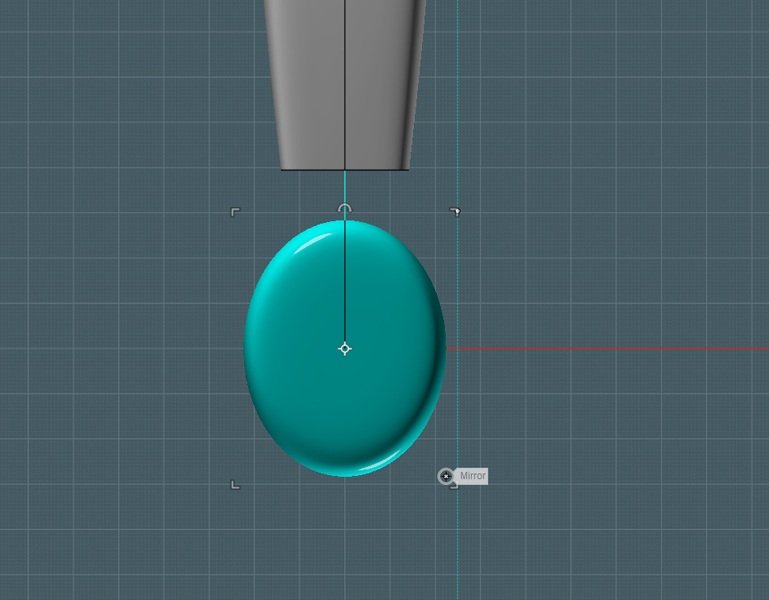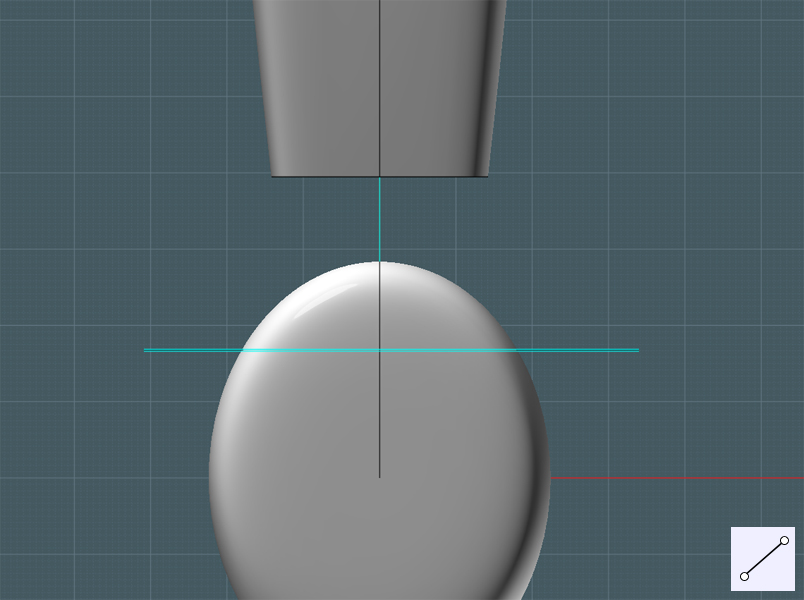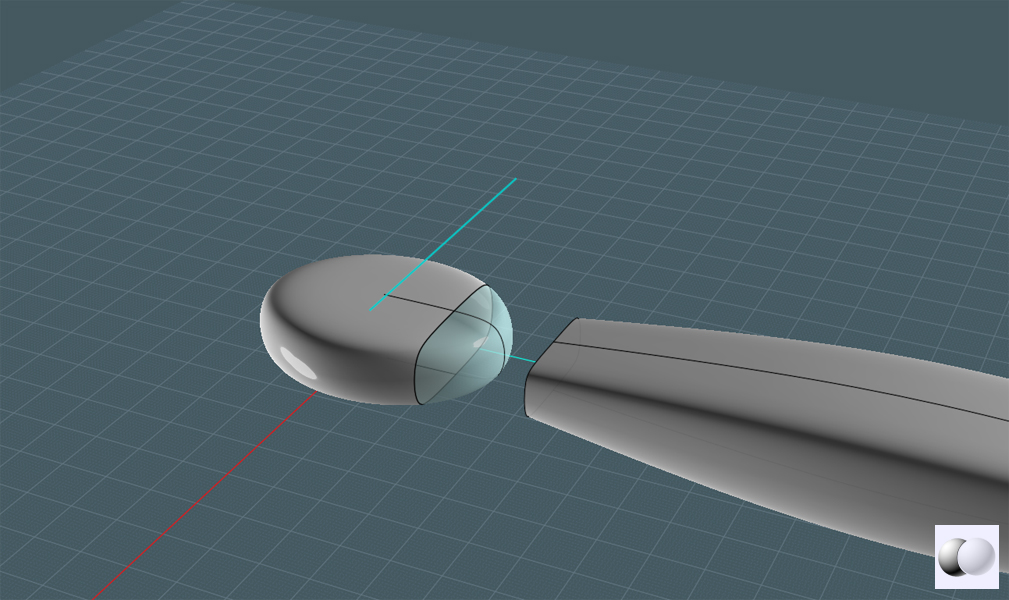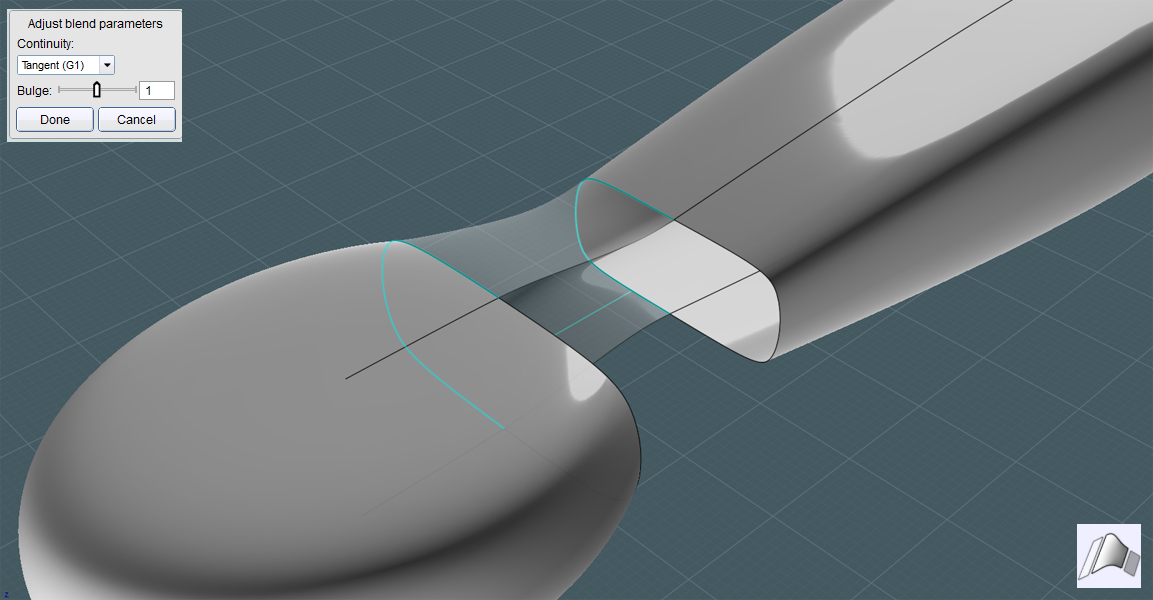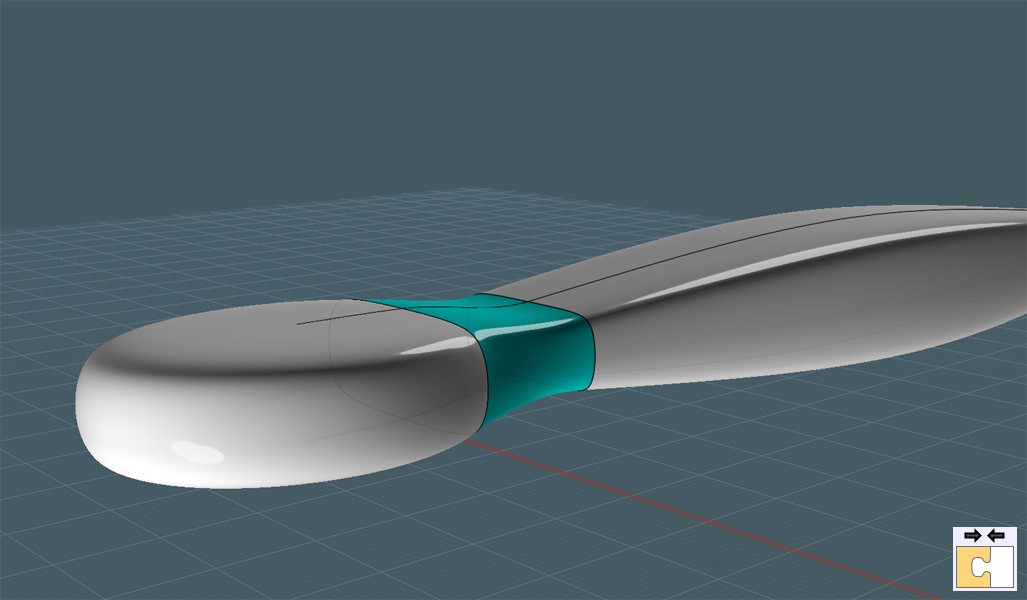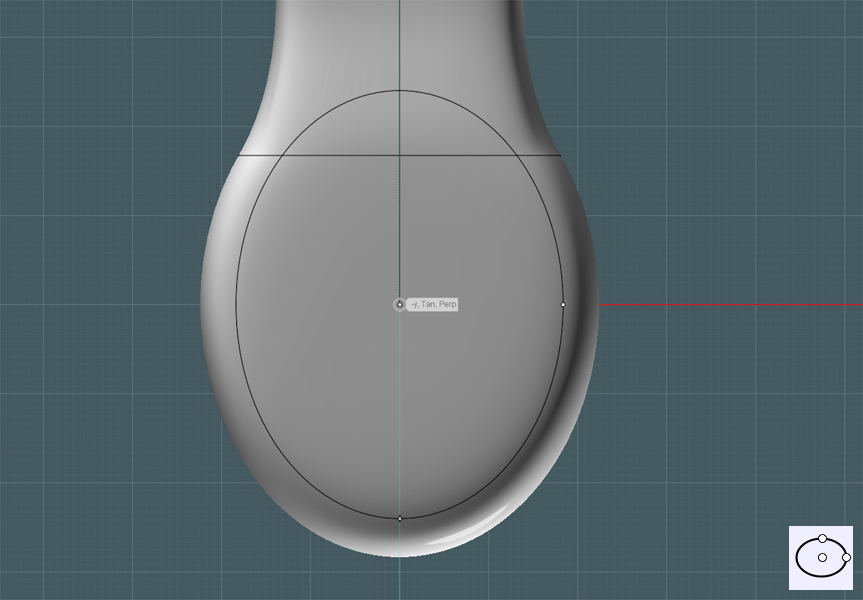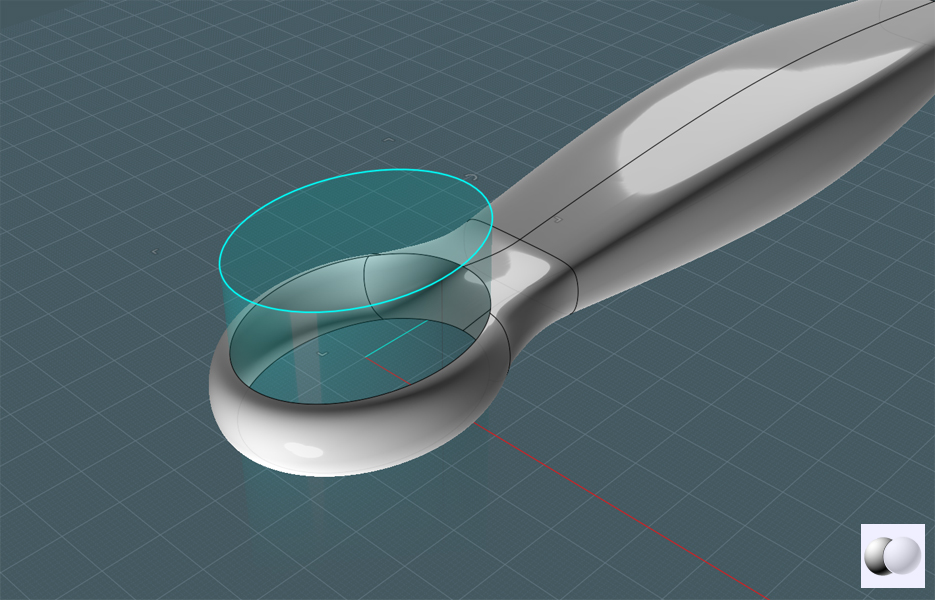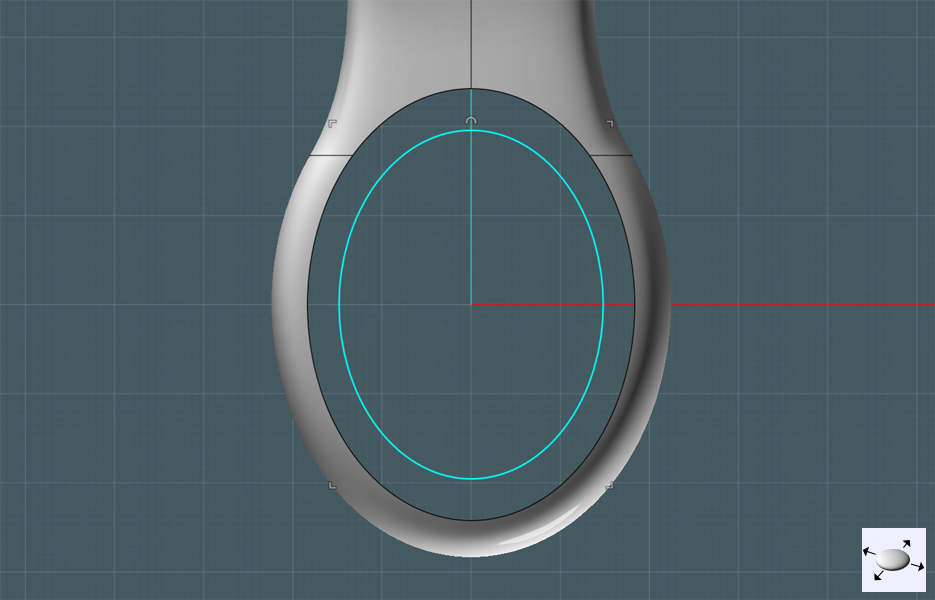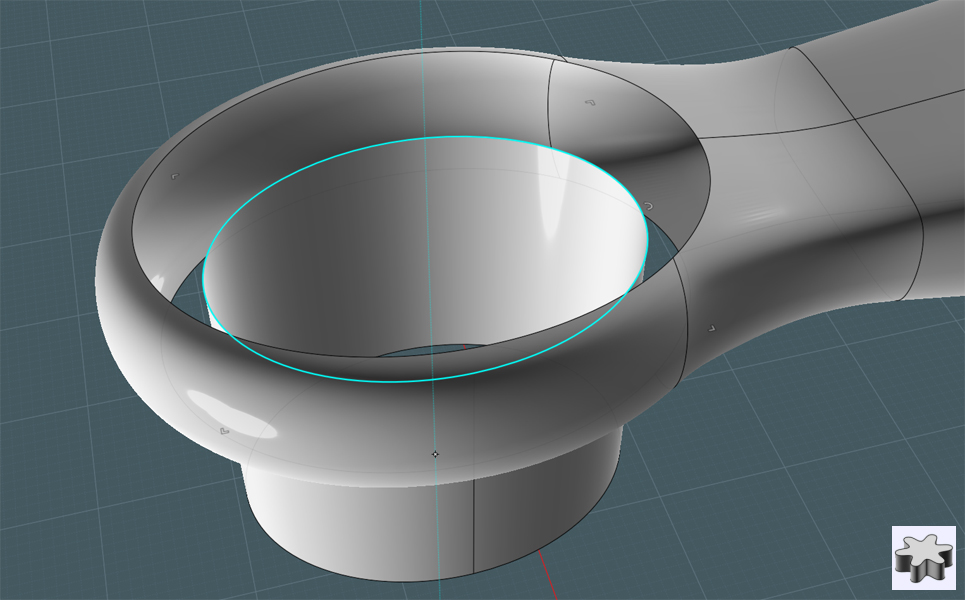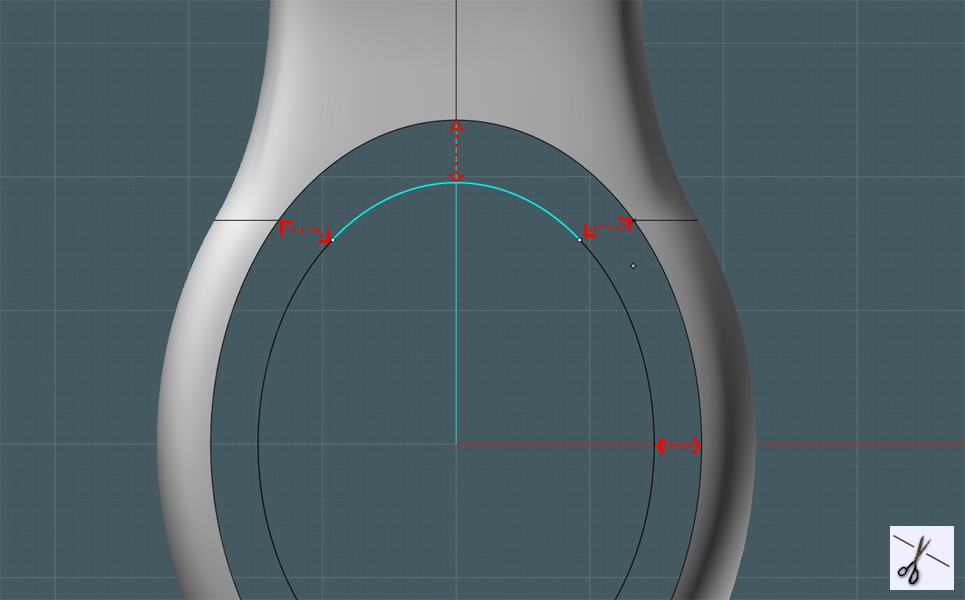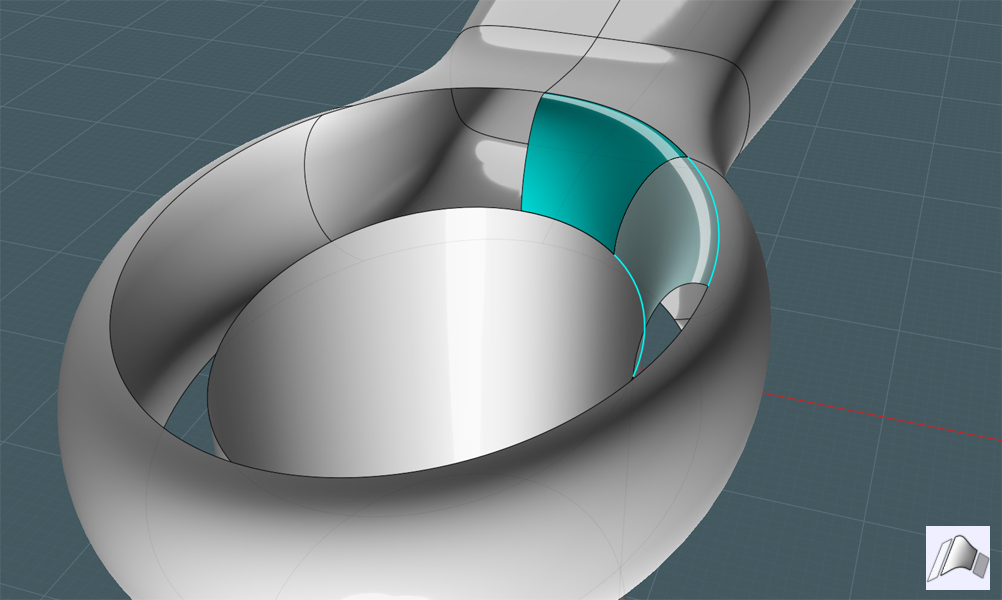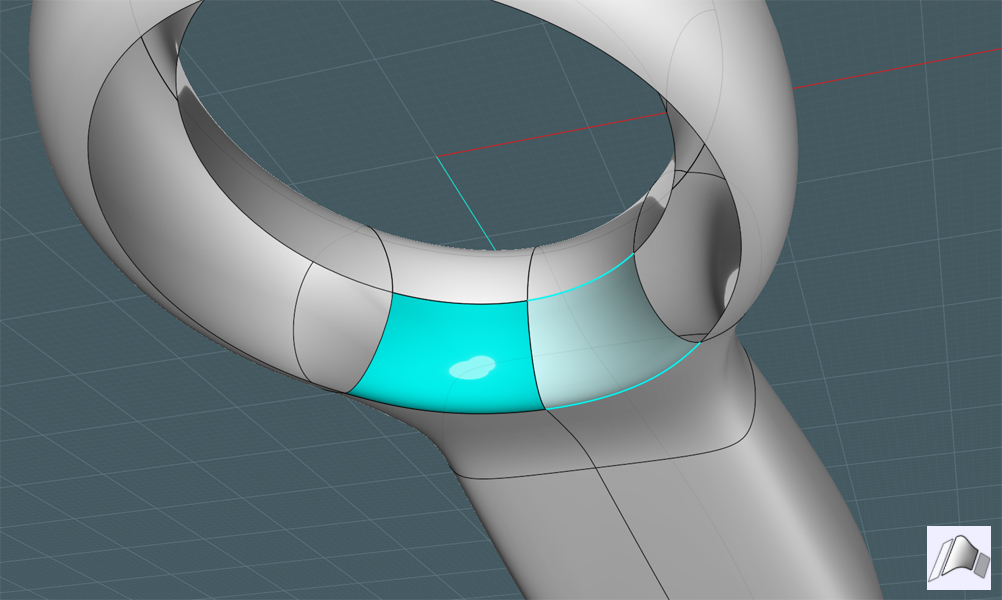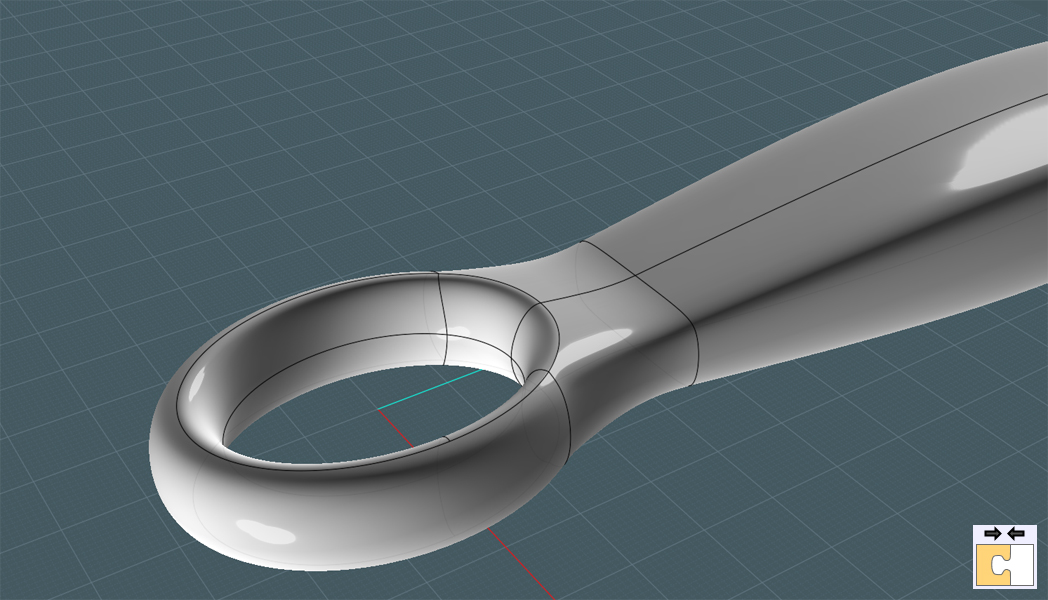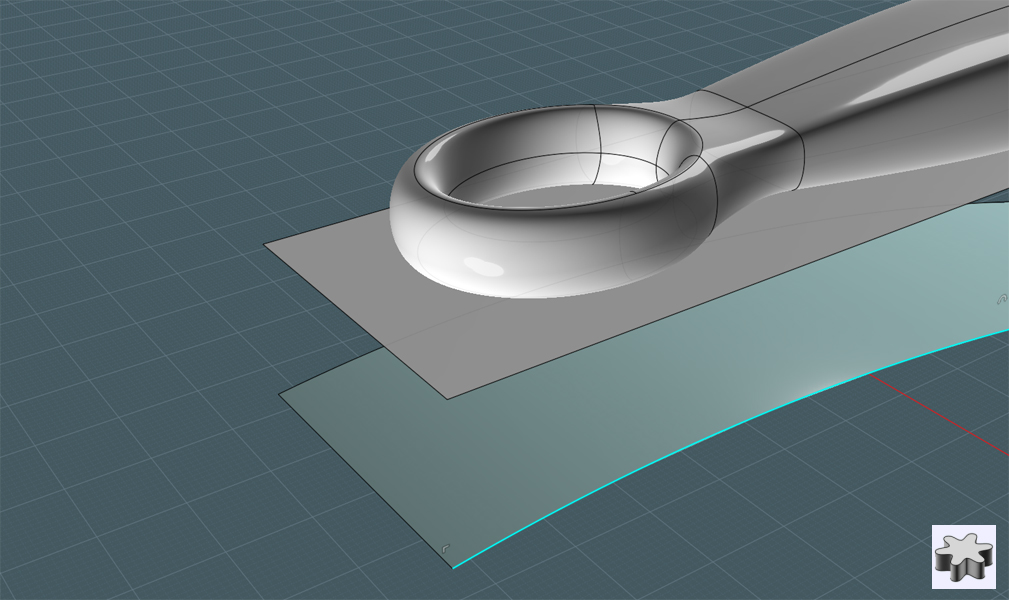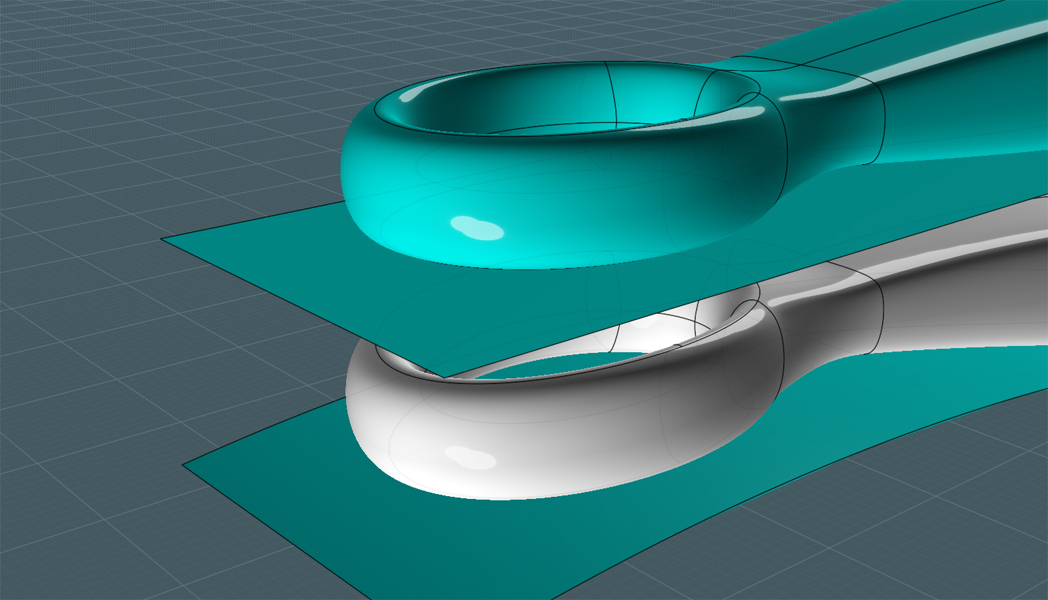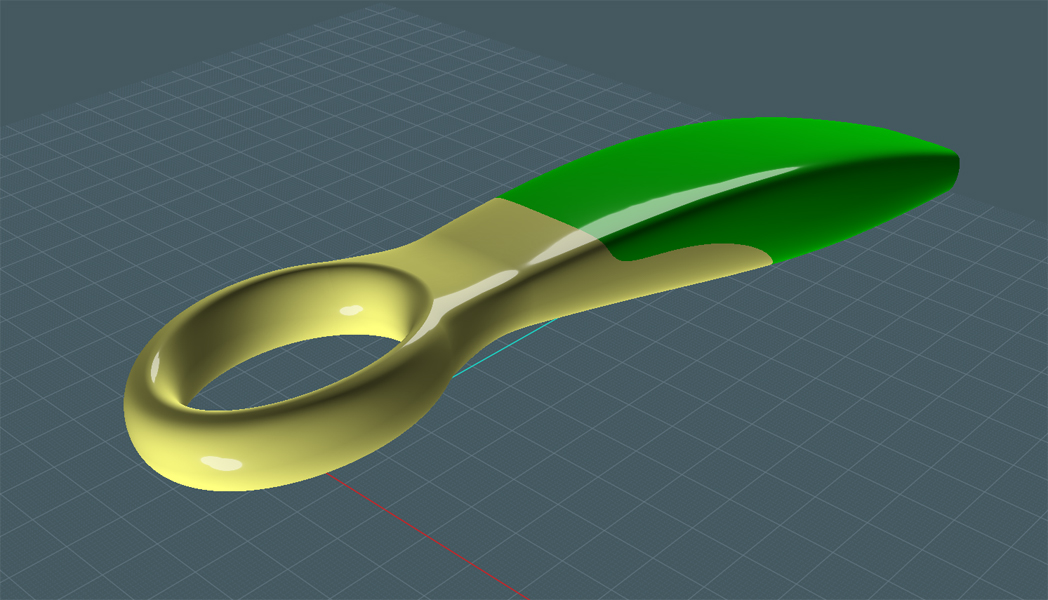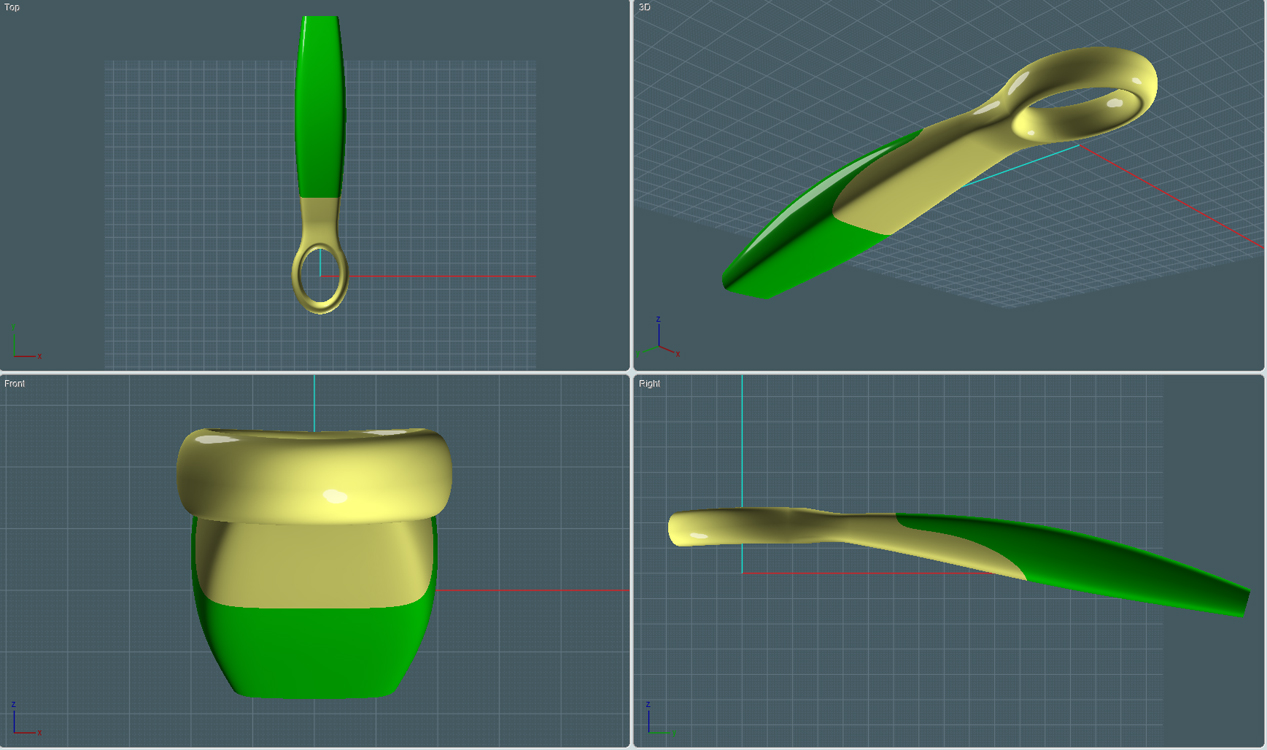I took a look at the organic looking handle on top... The more I looked
at it, the more I realized that it had some thought put into it.

I spent a little time the other day putting together this model to see if I could reproduce this shape in Moi3D.
I thought it would be simple, It's just a bulb shape that has a ring on
it, but not only does the hanging ring "melt" into the handle grip, but
it is tapered.
I noticed that everything was a generally a perfect tangent also. A perfect use for NURBS.
1) I swept a circle around a large circle to produce a torus shape. It
was also tapered by moving a copy of the large ring on top and slanting
it down on one side, using it as a Scaling Rail.
2) I cut out a chunk of the bottom of the ring to create a shape to merge to.
3) I created profiles for a network. I then Joined the ring and network mesh together.

However. I still don't know a better way to make a whole and seamless creation.
You can see the irregularities in the connection between the two objects.

I tried different configurations of the Blend tool, but there are
overriding tangents and a strange shape transition from a more rectangle
shape to a circle along the neck.
Consequently, I did a Google search today for a picture of the handle, and
actually found the guy that created this thing for the Swiffer company.
He lists that he uses Alias and Solid Works for his modeling. Alias is
an Autodesk application - and one of a dozen or less devoted to one small aspect
of 3D modeling.
My mind just boggled over the complexity of software solutions required
to do this kind of work. Many applications duplicate the same features.
=====================================================================
If you'd like to follow along and break down the model, I provide it here: http://k4icy.50webs.com/tutorials/handle02.3dm
This exercise will deal mostly with simple surface-edge Blends.
We need to make the ring shape.
Instead of Sweeping a circle along a larger oval, I'll construct it with an alternate method.
Make a profile using the Free-Form Curve - drag out some construction lines to help you keep the end points tangent:
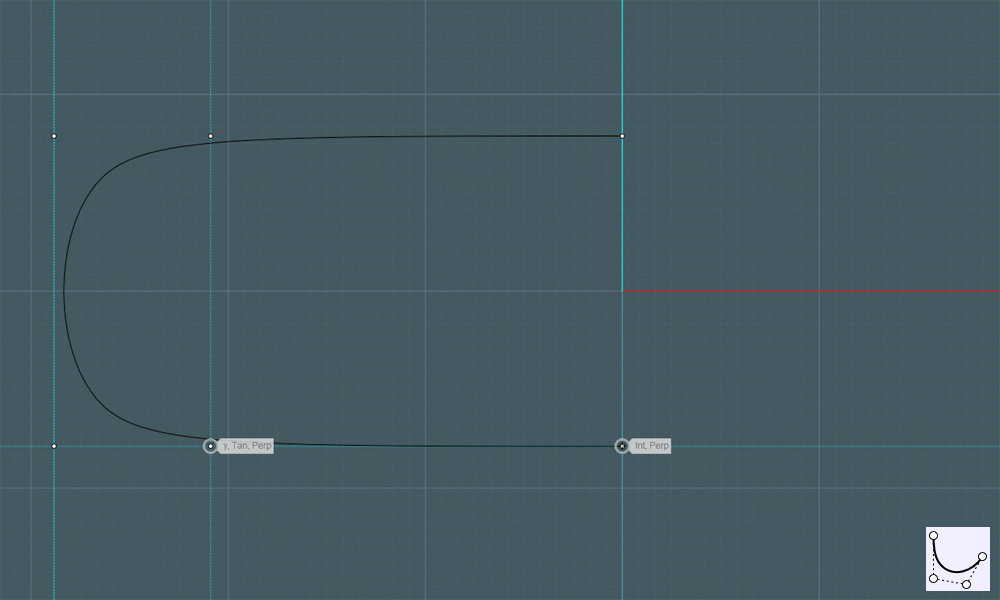
Revolve the profile to make a "cheese wheel" shape:
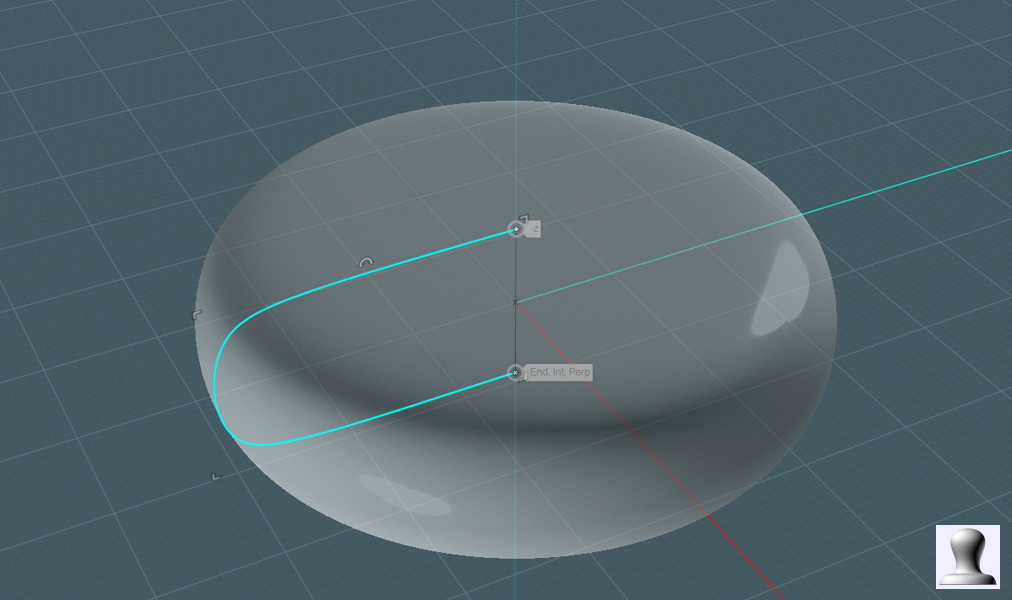
Use Scale-1D to elongate the wheel until it is more of an ellipse:
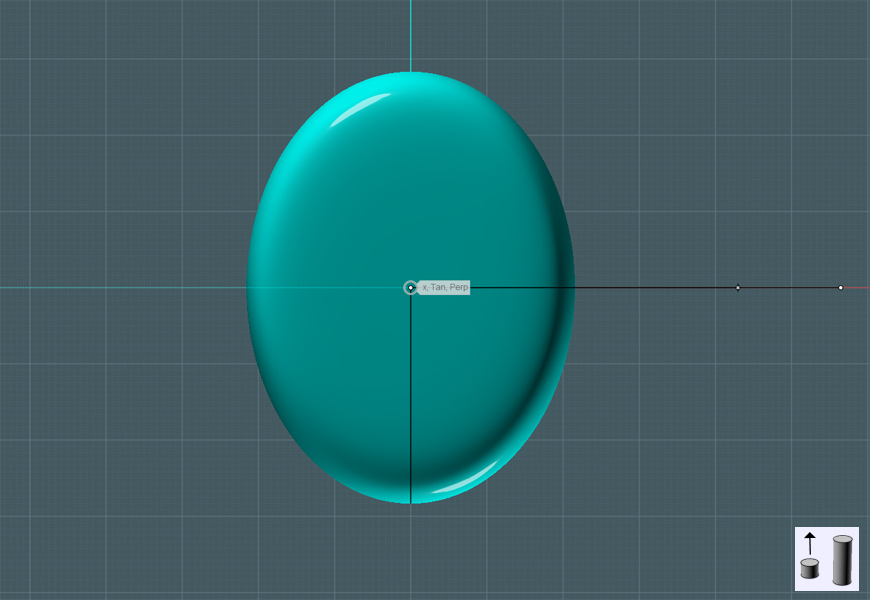
Don't throw that profile away! Make a mirror copy and join them to form a ring:
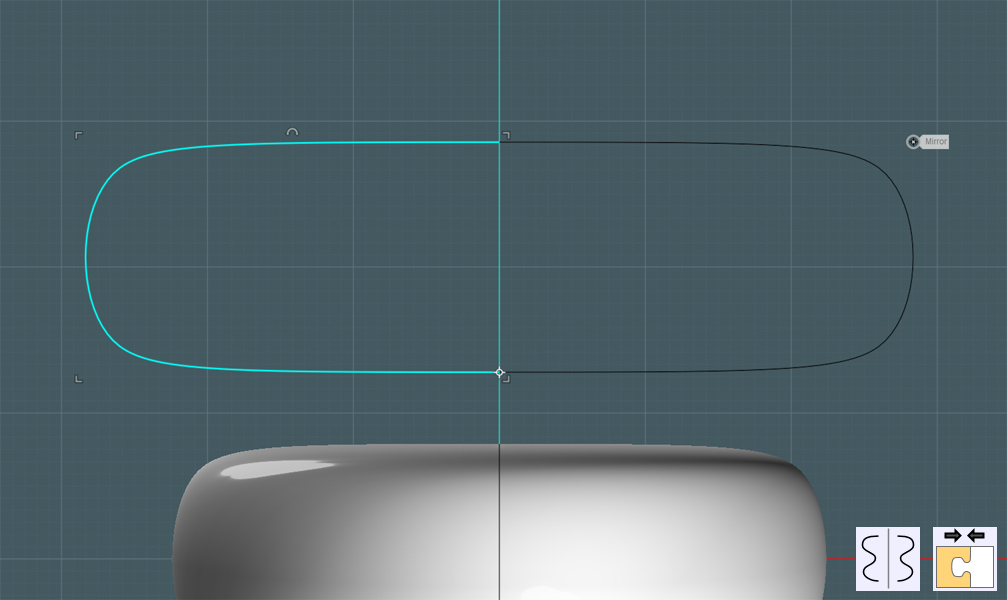
Make a few varying copies to create progressively sized profile rings:
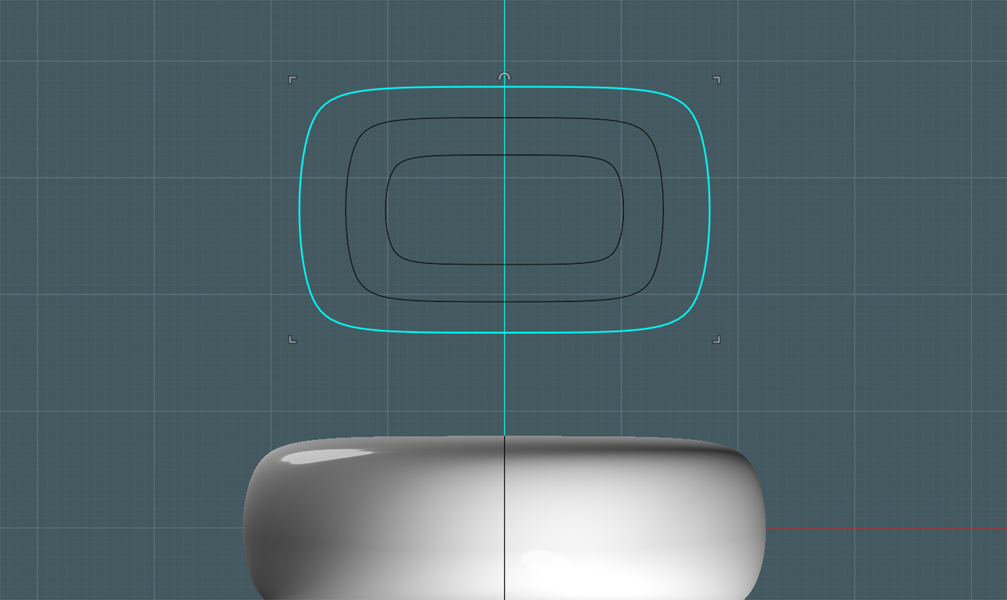
Space the rings out some:
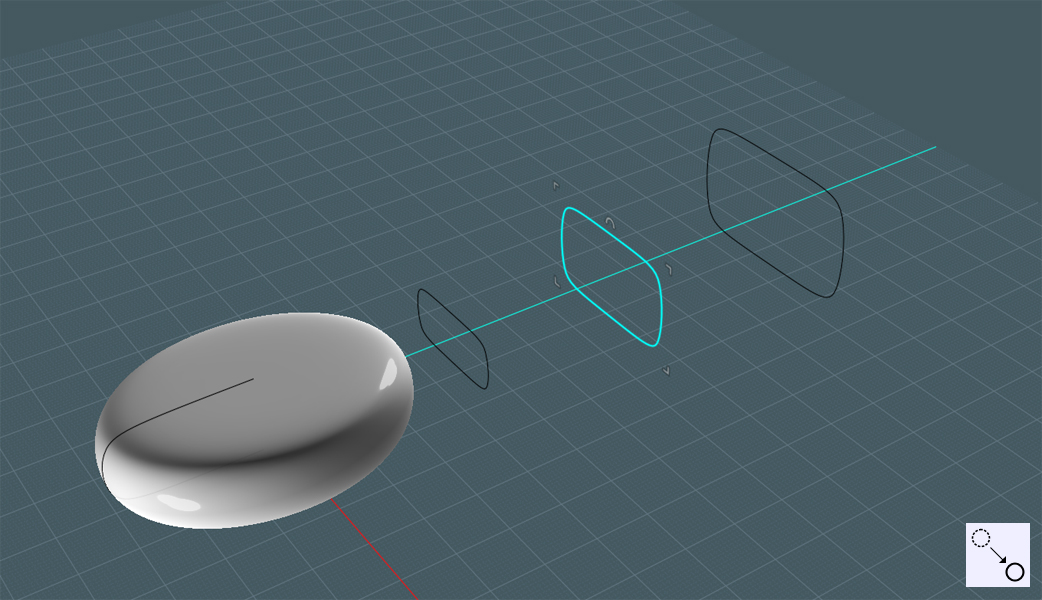
Use Mirror to make a copy of the two smaller ones, placing them on the other side of the larger one:
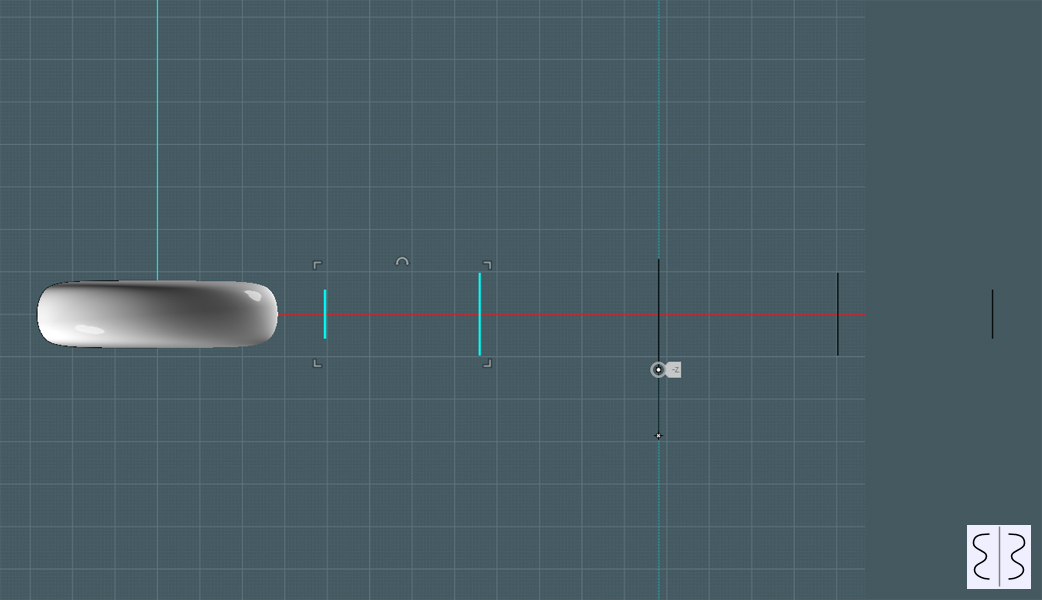
Select the rings in progression from front to back and perform a Loft function using the 'Smooth' mode:

Tweaks along the way of any modeling process is a fact of life - I flipped the wheel shape over to match the splines:
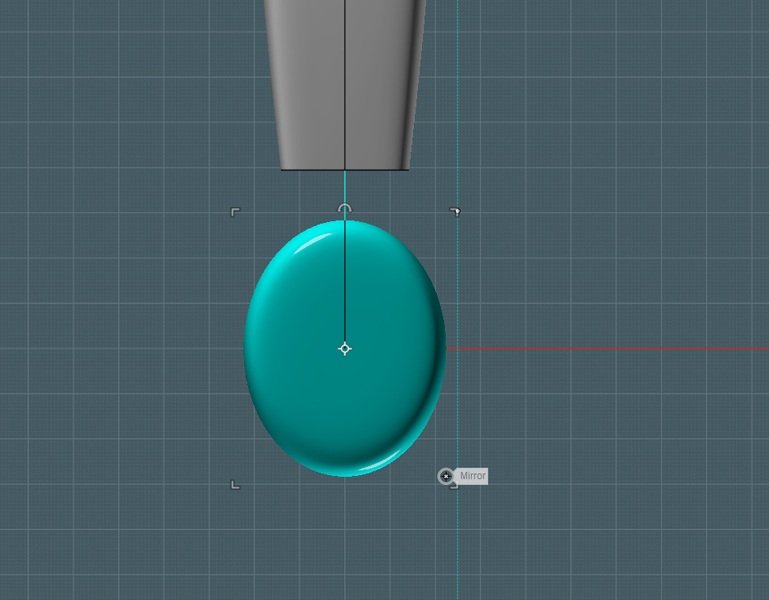
Since we need to blend the ring to the handle, we'll need to cut off what we don't need on the wheel:
Draw a line across the wheel closer to the back - take note of the position and angle of the edge you'll be creating.
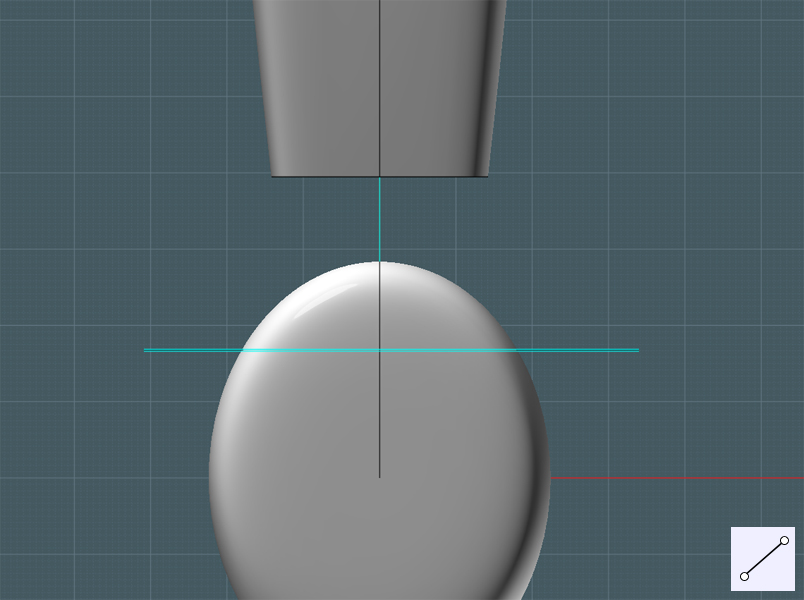
Boolean Difference the line from the wheel. Discard the smaller part:
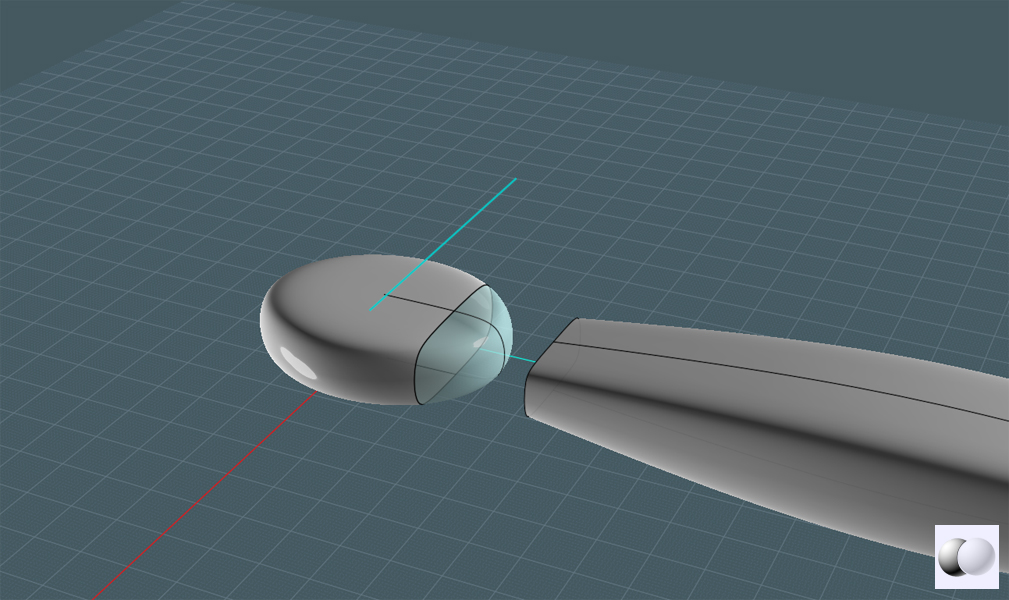
Use the Blend tool! Select the curves on the adjacent matching edges of each object.
If the edges don't match up, you'll have to either use the 'Merge'
command on split surface edges or you'll have to use the 'Trim' function
on to cause the edges of one object to match the edges on the other.
(shown later in this tutorial)
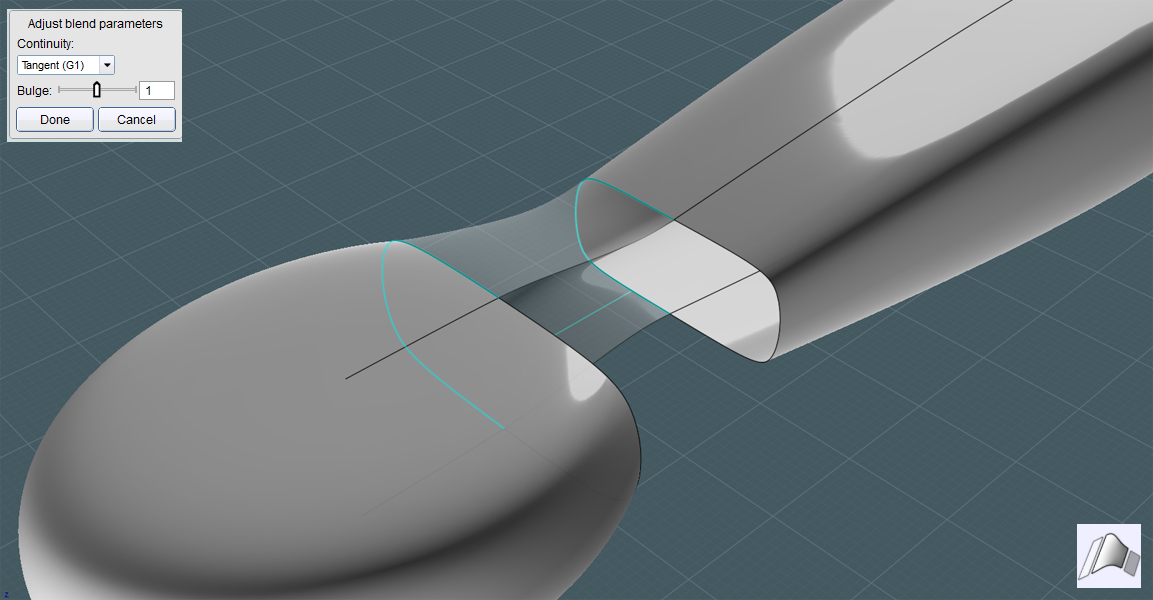
It's time to join the two main objects and the Blend surfaces to become one object:
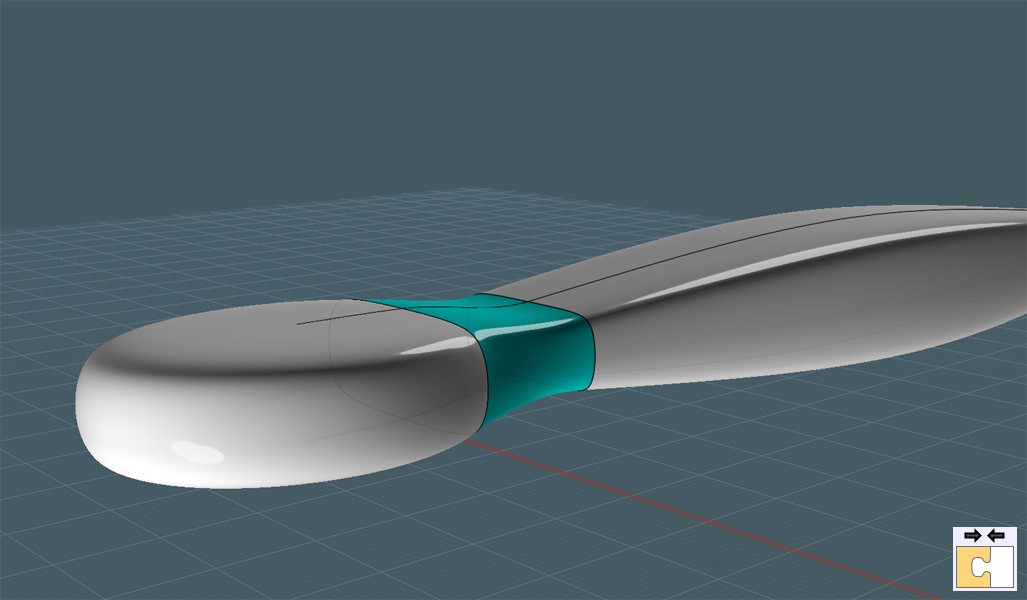
Draw a smaller ellipse that represents the mid-way point between the inside and outside boundaries of the ring shape:
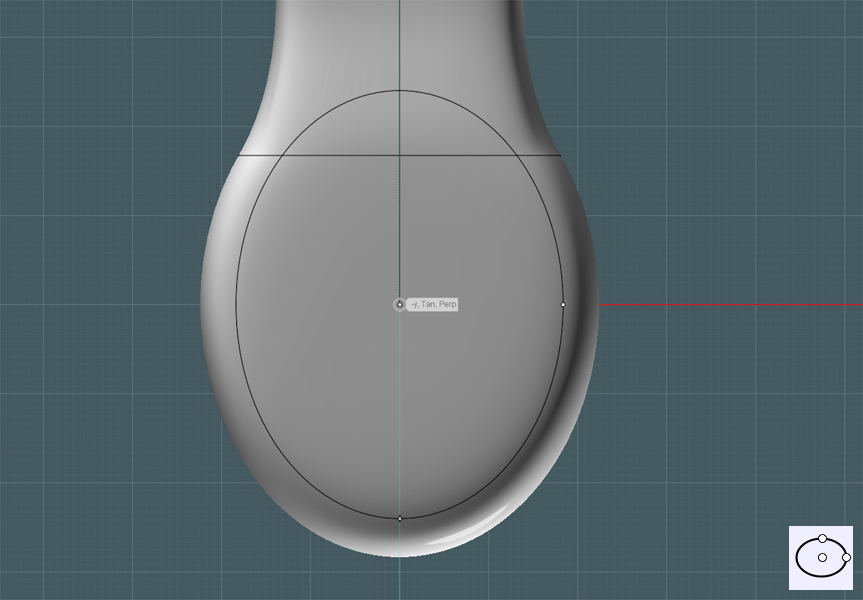
Boolean Difference the smaller ellipse from the ring portion of the shape:
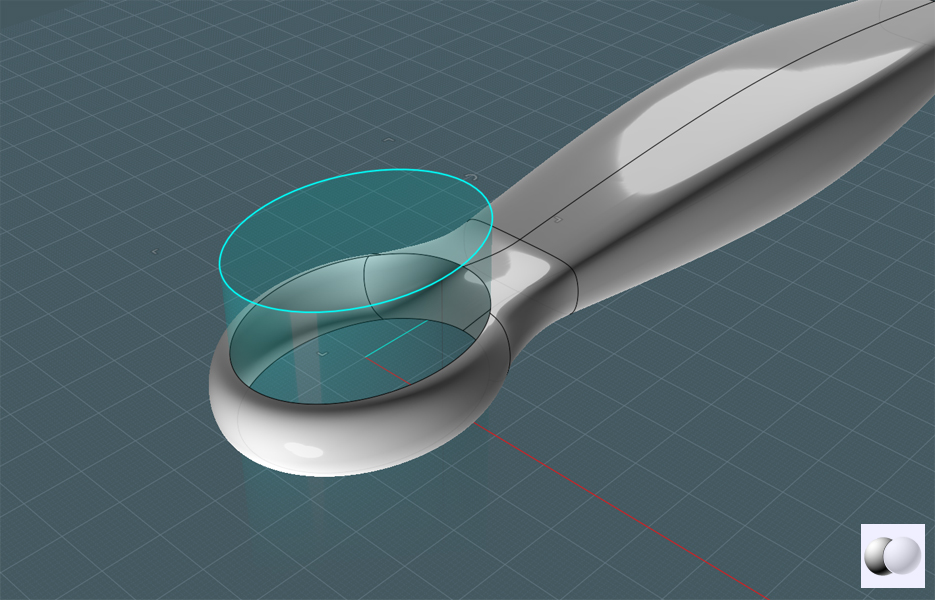
Re-size the ellipse to represent the inside boundary of the ring shape:
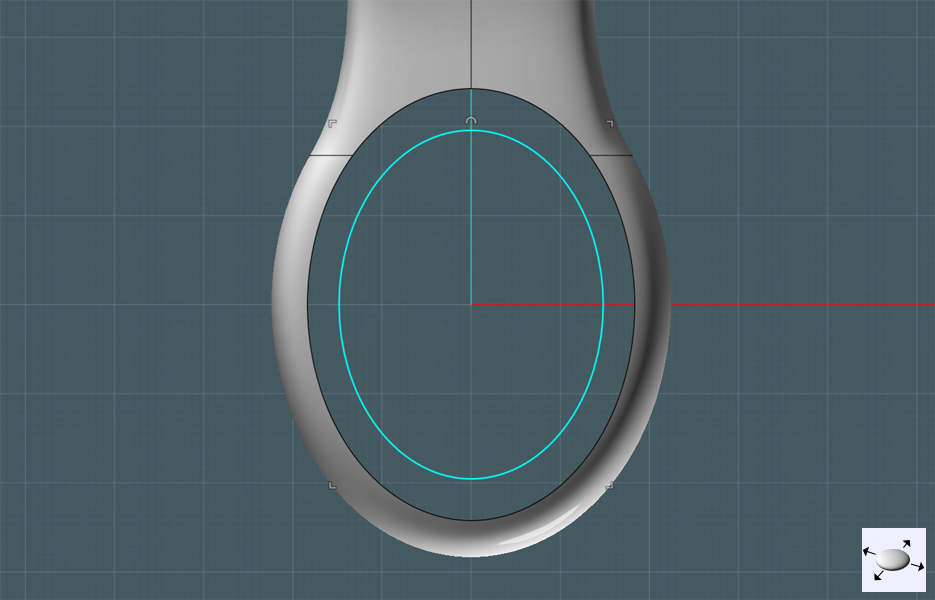
Move the small ellipse to the middle of the horizontal (Z) level of the ring shape:

We need to have tangent edges by which to form Blend surfaces. For reference only, extrude the ellipse downwards:
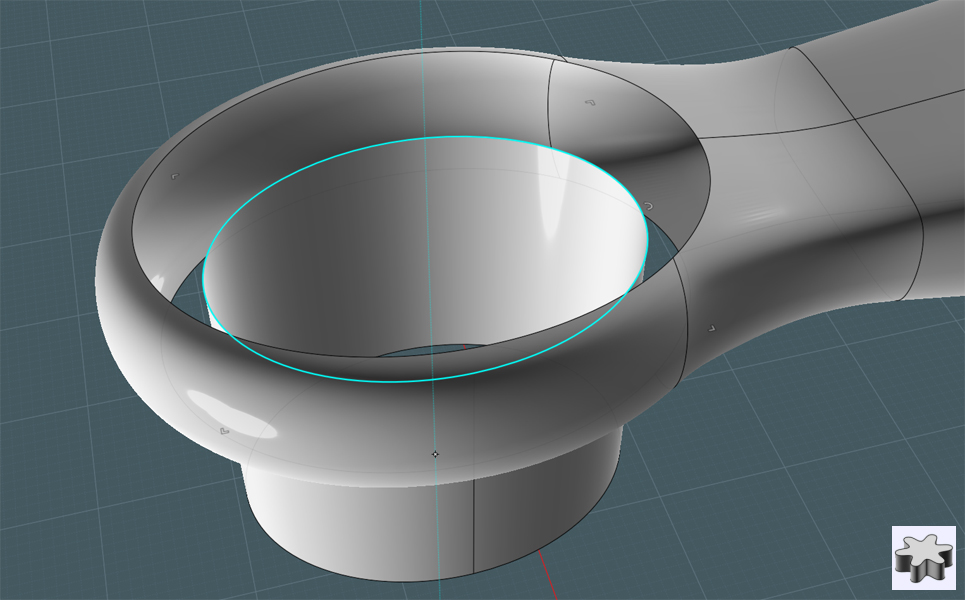
Again, the curves on the edges of both the extruded ellipse and the ring shape's cutout do not match completely.
Use either the 'Merge' command or the Trim function to 'pair' up the edges to Blend:
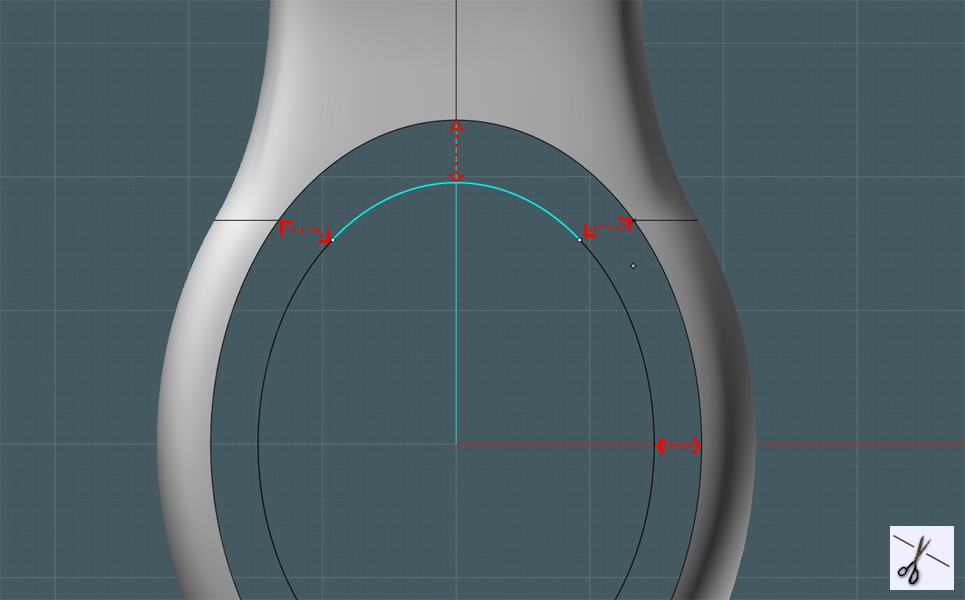
Blend the extruded ellipse edges and ring opening edges together:
Note - After you have Blended all the edges together, MoI will still let
you temporarily change the size of the inside extruded ellipse,
which will re-build each blended surface.
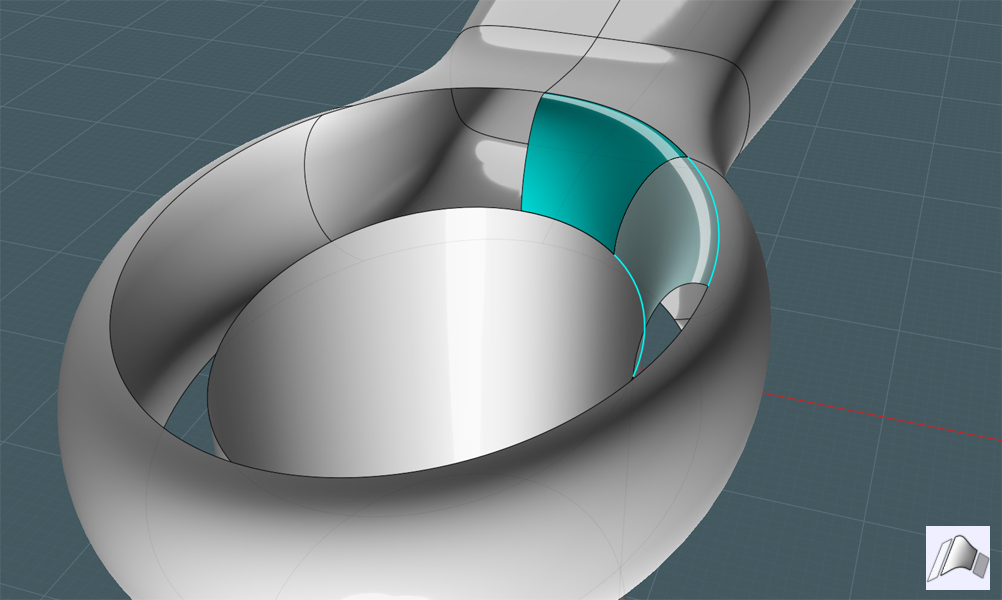
Delete the extrusion - Now perform the same blend between the bottom
opening of the ring shape and the previous extrusion edge of the first
blends:
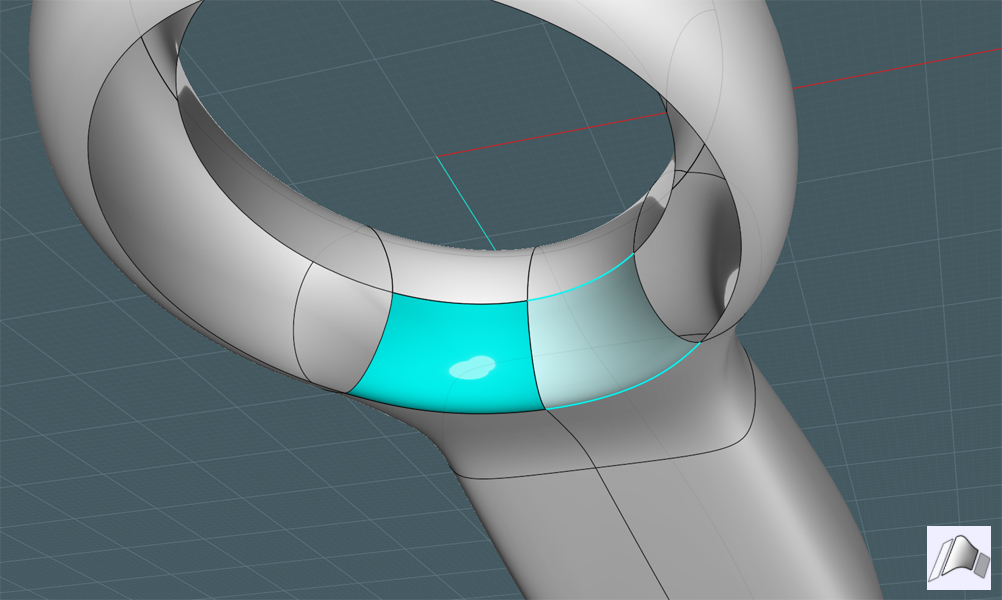
Join all edges together!
Now you have a ring-ended handle shape. But maybe you would like to give it a more ergonomic feel...
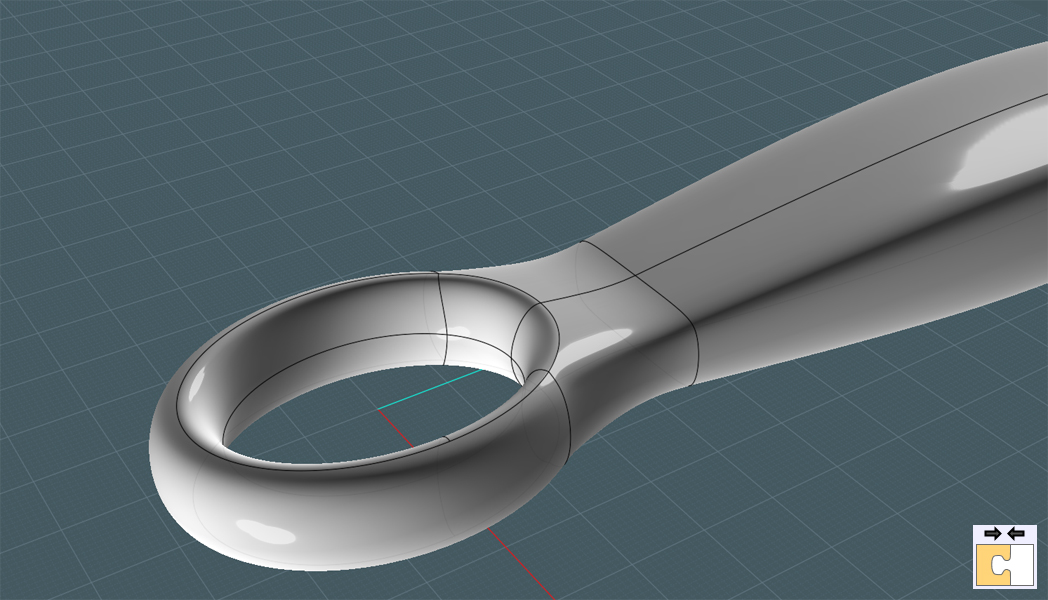
We will use the V3's Flow tool - Draw a Plane. Drawing a plane creates a
surface where the real control point structure ends at the four corners
you see. If you use Planar on a square the control points will be much
larger than the shape you want and you will not end up with the Flow
result you want.

You see where I'm going...
Draw a Free-Form curve or Arc to match the size of the reference Plane:

Extrude the curve to match the width of the Plane:
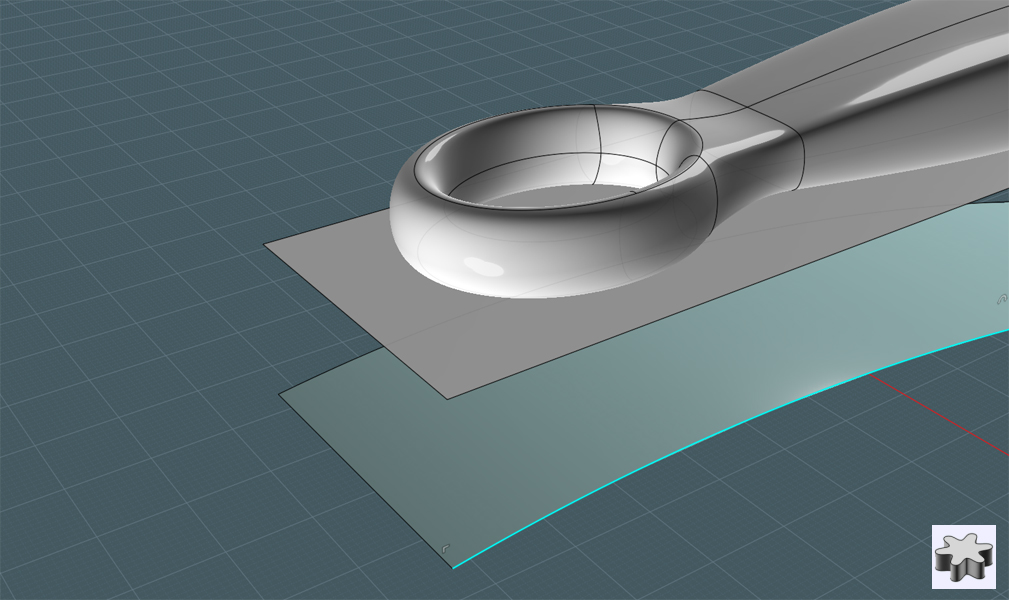
Use the Flow tool. Pay attention to the options given in the Flow dialog, they can alter the result:
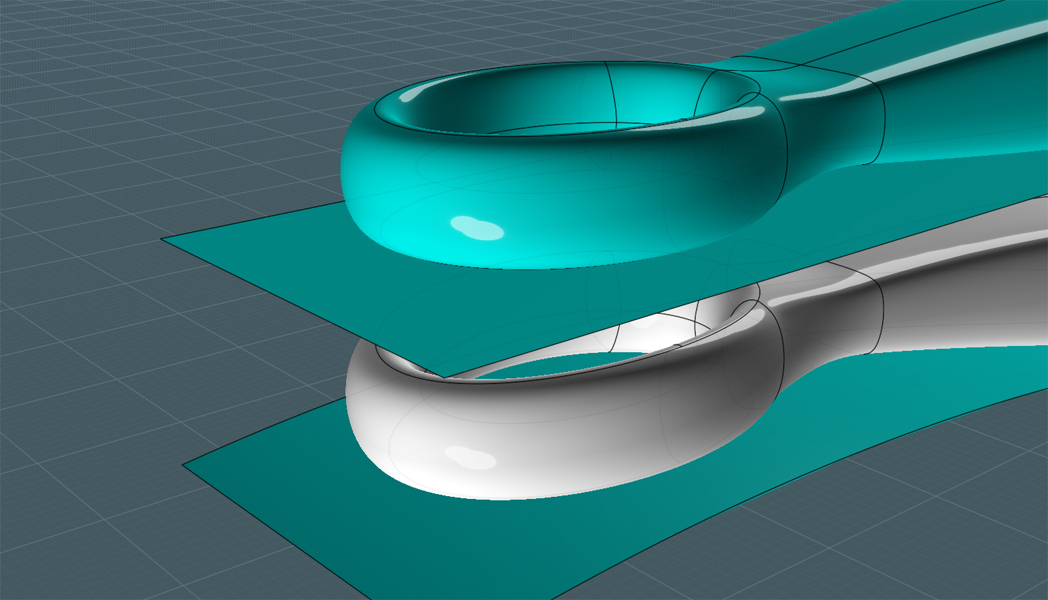
Now do some additional trimming to add color and use this custom Loop-Ended Handle for you own projects:
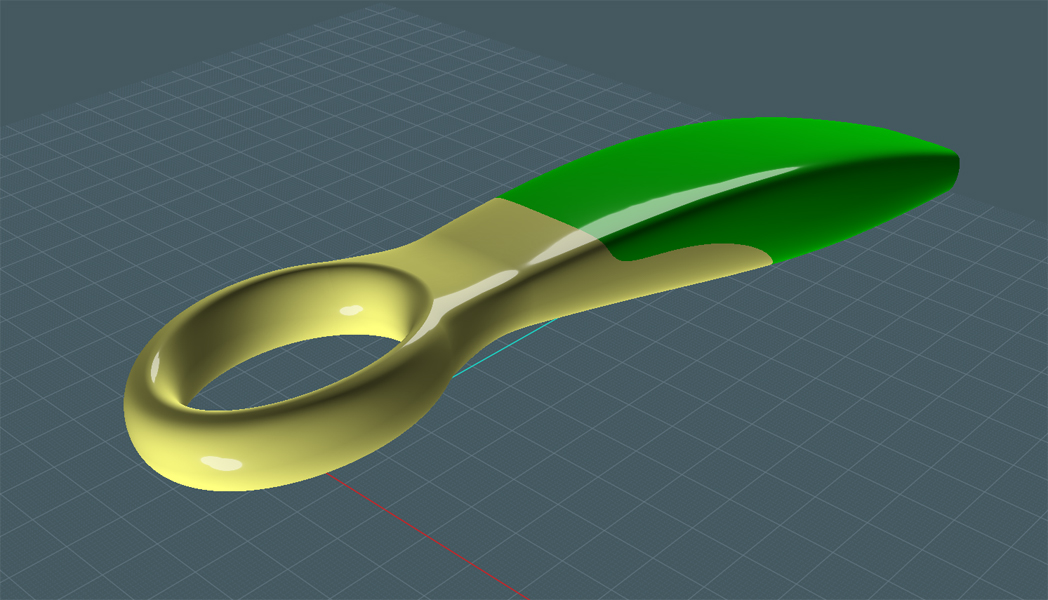
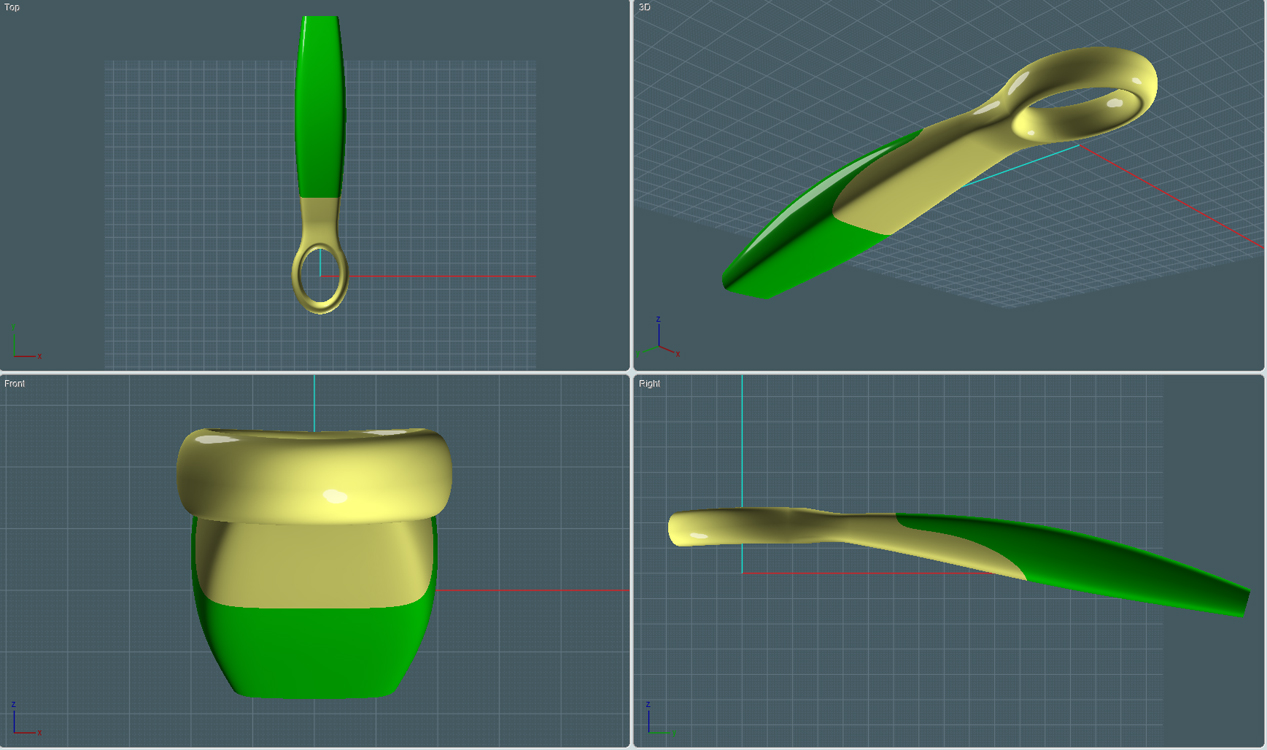

The Blend tool is not perfect and is really just a simple tool that tries it's best to match surface edges.
You may notice creases and aberrations in your resultant surface - but
with some practice, you'll learn how to work around any disadvantages.
Enjoy!